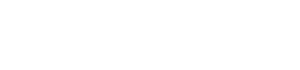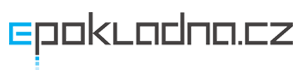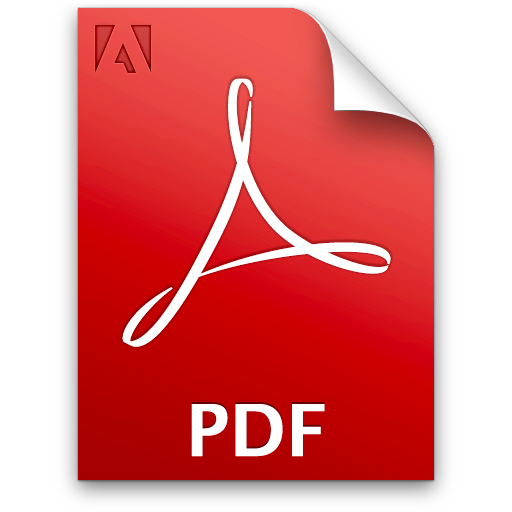 Návod k obsluze v PDF ke stažení zde
Návod k obsluze v PDF ke stažení zdeDůležité - Přihlášení aplikace k EET
Nutností je vyzvednout autentizační údaje na Finanční Správě. Informace o certifikátech a kde je získat naleznete zde
1. Zvolte možnost "přidat certifikát", vytvoří se nový řádek.
2. Certifikát pojmenujte, např. "Můj certifikát", jaký zvolit název certifikátu je čistě Vaší volbou.
3. Klikněte na tlačítko "vložit certifikát" a v počítači jej vyberte a nahrajte na server.
4. Číslo provozovny vyplníte na základě čísla provozovny, které naleznete na portálu finanční správy ve správě Vaší firmy.
5. Heslo certifikátu vložte stejné, jako jste zadávali při generování vašeho certifikátu. Tato hesla se musí spárovat. Heslo certifikátu se neukládá.
6. Zvolte uložit seznam.
7. Zatržítkem vyberte tento certifikát a klikněte na tlačítko otestovat certifikát. Tím ověříte, zda všechny informace souhlasí a zda-li jste připojení k EET.
Poznámka : po úspěšném otestování certifikátu jste již připojení k EET a na vystavených účtenkách si můžete zkontrolovat kód FIK a BKP. Pokud vše funguje správně, měly by být oba tyto kódy vytištěny na všech účtenkách. V administraci, pod záložkou prodej -> účtenka potom v seznamu účtenek, ve sloupci "Odesláno do EET" vidíte, zda je vše úspěšně odesláno. Nebudou-li některé účtenky odeslány, zvolte vždy ve spodní liště možnost "odeslat neodeslané EET". Tímto automaticky odešlete veškeré Vaše účtenky do systému EET. Po stisku tohoto tlačítka uvidíte v horní liště počet účtenek, který byl odeslán. (Toto platí pouze při výpadcích nebo jiných problémech, všechny vystavené účtenky jsou samozřejmě odesílány automaticky)
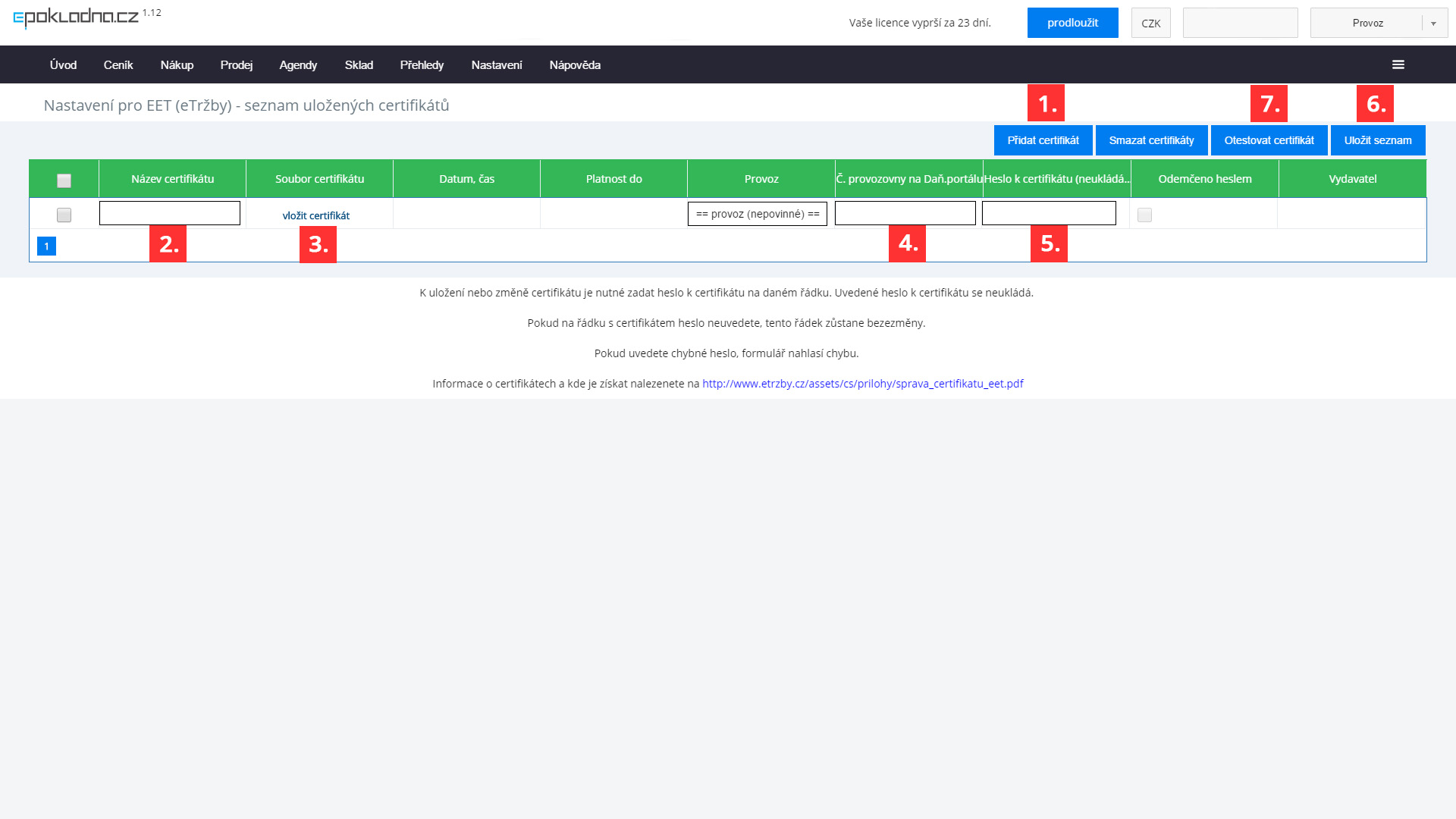
Novinka - Rychlá položka
Chcete-li vytvořit položku, která nebude mít stanovenou pevnou cenu, vytvořte v ceníku položku standartním způsobem a nevyplňujte její cenu nebo vyplňte cenu 0 Kč.
Uživatelé balíčku ePokladna.cz mini - v pokladně, po stisku této položky se aplikace zeptá na cenu. Cenu vyplňte a potvrďte tlačítkem "hotovo" nebo stiskněte enter.
Uživatelé balíčku ePokladna.cz - aplikaci přepněte do pokladny bez stolů a při namarkování této položky se aplikace zeptá na cenu. Cenu vyplňte a potvrďte tlačítkem "hotovo" nebo stiskněte enter.
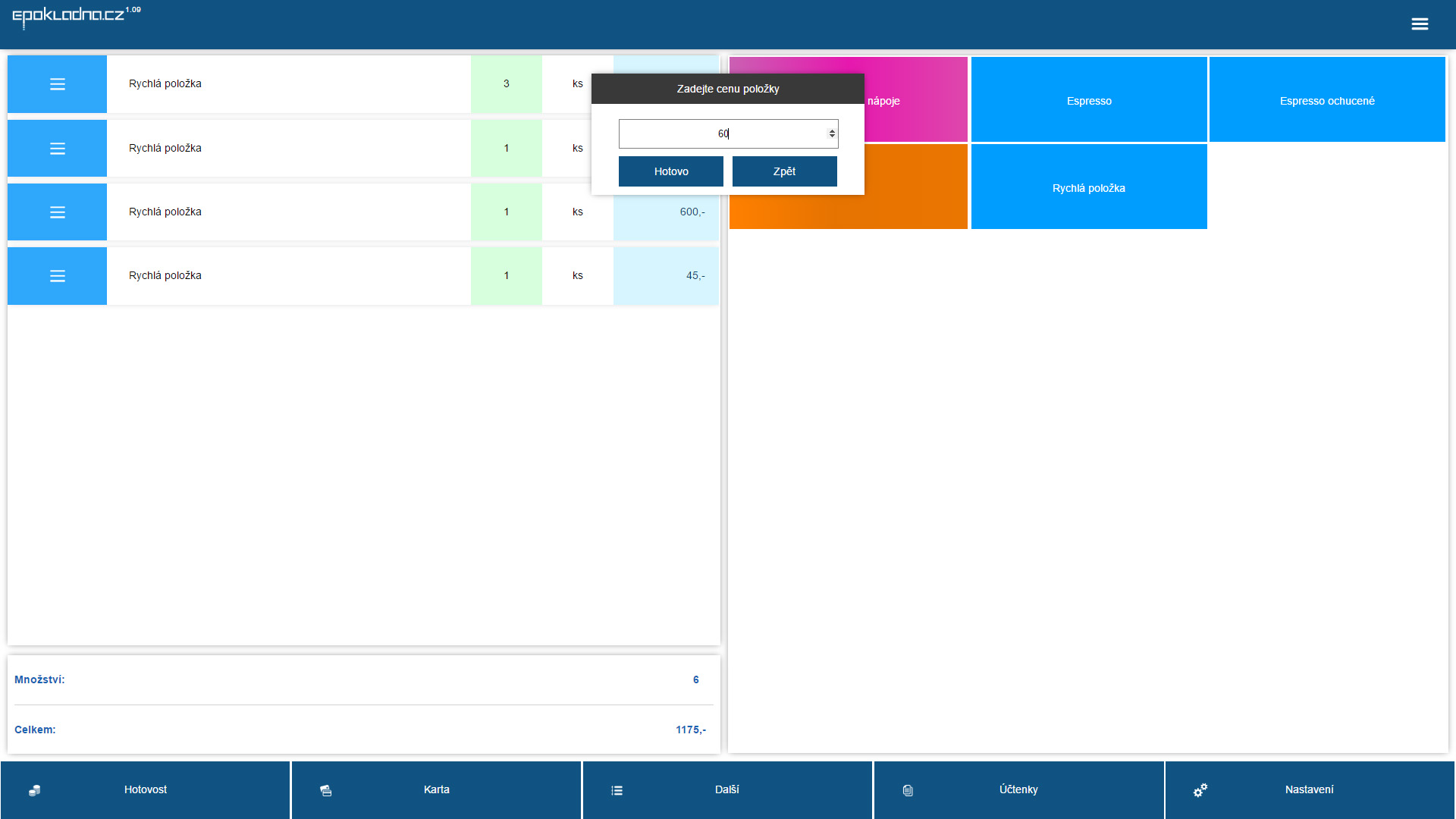
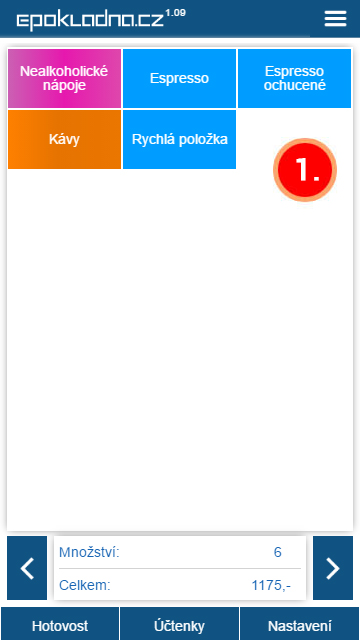
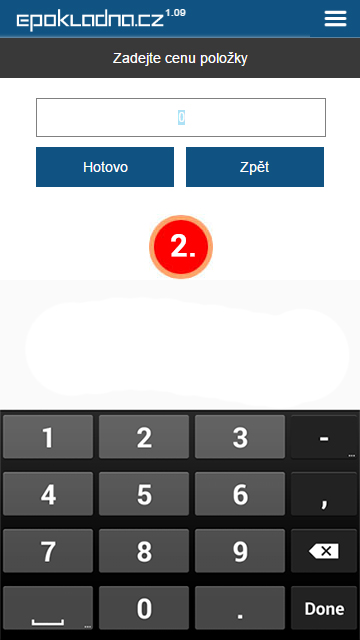
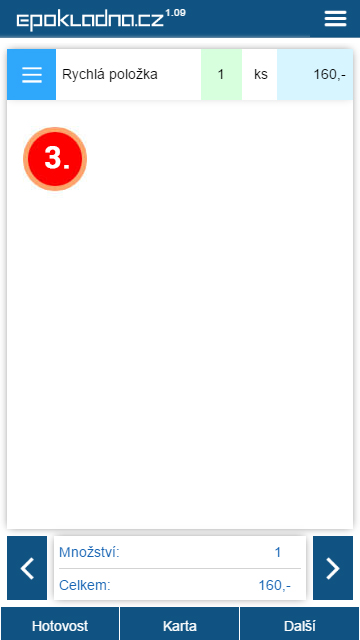
1. Registrace a nastavení aplikace
registraci provedete zde
Při registraci berte na vědomí, že všechna pole jsou povinná. Po registraci na Vámi zadaný e-mail obdržíte zprávu s odkazem na dokončení registrace. Bezprostředně po kliknutí na tento odkaz se začne připravovat Vaše aplikace. V tuto chvíli neaktualizujte ani nezavírejte okno prohlížeče a vyčkejte na dokončení operace.
Po vytvoření databáze si vyberte, kterou verzi pokladny chcete používat, verze ePokladna mini narozdíl od verze ePokladna neobsahuje skladové hospodářství a možnost rozložení stolů. Výběrem a potvrzením verze se automaticky dostanete do již vytvořené pokladny, která má již vyplněny údaje o firmě a přednastavených několik položek, které můžete v administraci editovat.
Aplikace je po dobu prvního měsíce zcela zdarma (bez omezení). Po uplynutí této doby Vás aplikace upozorní požadavkem o zaplacení. Nezaplatíte-li do konce uvedeného termínu, bude Váš účet deaktivován.
A) Nastavení prohlížeče na notebooku / stolním pc
stáhněte si prohlížeč Google Chrome zde
stáhněte si aplikaci ePokladna.cz zde
Staženou aplikaci rozbalte pomocí kliknutí pravého tlačítka myši na stažený soubor a zvolte rozbalit / extrahovat zde (liší se dle programu, kterým soubor rozbalujete).
B) Nastavení aplikace pro Android zařízení a připojení bluetooth tiskárny
2. Rozbalte tiskárnu a sejměte zadní kryt baterie, vytáhněte baterii a ze zadní strany odstraňte průhlednou oranžovou nálepku.
3. Baterii vložte na původní místo a kryt zavřete.
4. Tiskárnu spusťte 3-5 vteřin dlouhým přidržením napájecího tlačítka.
5. Vyměňte testovací kotouček za nový - přiložen v krabici.
6. Na vašem zařízení spusťte Bluetooth a stiskněte "vyhledat zařízení".
7. Přenosná tiskárna se v seznamu dostupných zařízení objeví jako "Bluetooth Printer".
8. Zařízení spárujte s kódem "1234".
9. Vaše tiskárna je nyní připravena k použití.
10. Poznámka - pokud máte již svou přenosnou tiskárnu, přejmenujte ji na "Bluetooth Printer"
C) Seznam podporovaných bluetooth tiskáren pro Android
1. Cashino PTP-II
2. elio P200
3. Mini Thermal Printer ZJ-5805DD
4. USB tiskárna OCPP-58Z
5. Bluetooth tiskárna MPT-II
6. USB tiskárna HOP-H58
7. elio P100
8. elio XP 58IIL
9. elio XP Q80I
E) Připojení tiskárny Epson Tm-T20 k notebooku / stolnímu počítači
Připojte tiskárnu k počítači dle instrukcí obsažených v balení tiskárny - napájení + USB port.
Nainstalujte ovladače tiskárny z přibaleného CD nebo ovladače stáhněte ze stránky - Ovladače stáhnete zde
Po instalaci ovladačů otevřete aplikaci "Register, Change and Delete Epson TM Printer"
1. Select Printer - vyberte připojenou tiskárnu Epson Tm-T20
2. Model - opět vyberte tuto tiskárnu
3. Communication Settings - port type = vyberte port USB a u výběru port vyberte možnost "auto setup"
4. Apply - zaškrtněte "set as default printer" a zvolte "save settings".
5. Poté vytiskněte zkušební stránku - "Test print" a klikněte v bodě č. 5. complete - na tlačítko "close".
Otevřete prohlížeč Google Chrome a stiskněte "CTRL+P", vyskočí Vám okno s náhledem tisku, kde u políčka "cíl" vyberete jako výchozí tiskárnu Epson Tm-T20.
2. První přihlášení
A) Úvodní obrazovka
Na úvodní obrazovce máte vždy ty nejpodstatnější informace (údaje firmy, poslední uzávěrka směny, stornované položky, přehledy tržeb, nákupní seznam a graf nejprodávanějších položek) nad kterými získáváte okamžitý přehled.
Nákupní seznam je seznam skladových karet, u kterých se doplní minimální zásoba na skladě a zásoba, která bude pravidelně udržována po poklesnutí zásob pod minimální hladinu.
B) Údaje firmy
Velice důležité je mít vyplněny údaje firmy, bez kterých nemůžete vystavit účtenku. Údaje firmy jsou automaticky vyplněny z registračního formuláře. Pro kontrolu je naleznete v administraci v horní liště, v záložce nastavení. Při kliknutí na šedý čtverec pod adresou si nahrejte vlastní logo, jinak bude účtenka tištěna s logem ePokladna.cz.
C) Číselné řady
Dalším důležitým krokem je nastavení číselných řad. Když číselné řady nevyplníte, vytvoří se samy. Lepší volbou je nadefinovat si číselné řady podle svého uvážení. Číselná řada je číslo, kterým vždy začíná číslo dokladu, ať už je to účtenka, faktura, nákupní doklad, výdejka nebo uzávěrka. Číselné řady naleznete rovněž v záložce nastavení.
D) Uživatelé a oprávnění
Používá-li pokladní systém více než jedna osoba, nejlepší možností je vytvořit přihlašovací údaje a oprávnění jednotlivým osobám podle toho, kam smí vstoupit a kde by se naopak dostat neměli. Uživatelské účty naleznete vpravo nahoře, vedle přihlašovacího e-mailu v podobě ikonky s tužkou. Po rozkliknutí se dostanete do tabulky, která ze začátku obsahuje pouze vaše přihlašovací údaje. Ve spodní liště naleznete akce, kterých zde můžete využít. V našem případě to bude vytvoření účtu pro číšníka. Ve spodní liště klikněte na tlačítko nový uživatel (1), vyplňte jeho údaje, vyberte uživatele zatržítkem vlevo (2) a ve spodní liště zvolte možnost upravit oprávnění (3). Dostanete se do tabulky jednntlivých oprávnění, ve funkční liště zvolte přidat oprávnění a přidejte různá oprávnění, která jsou vhodná pro danou osobu a její pozici.
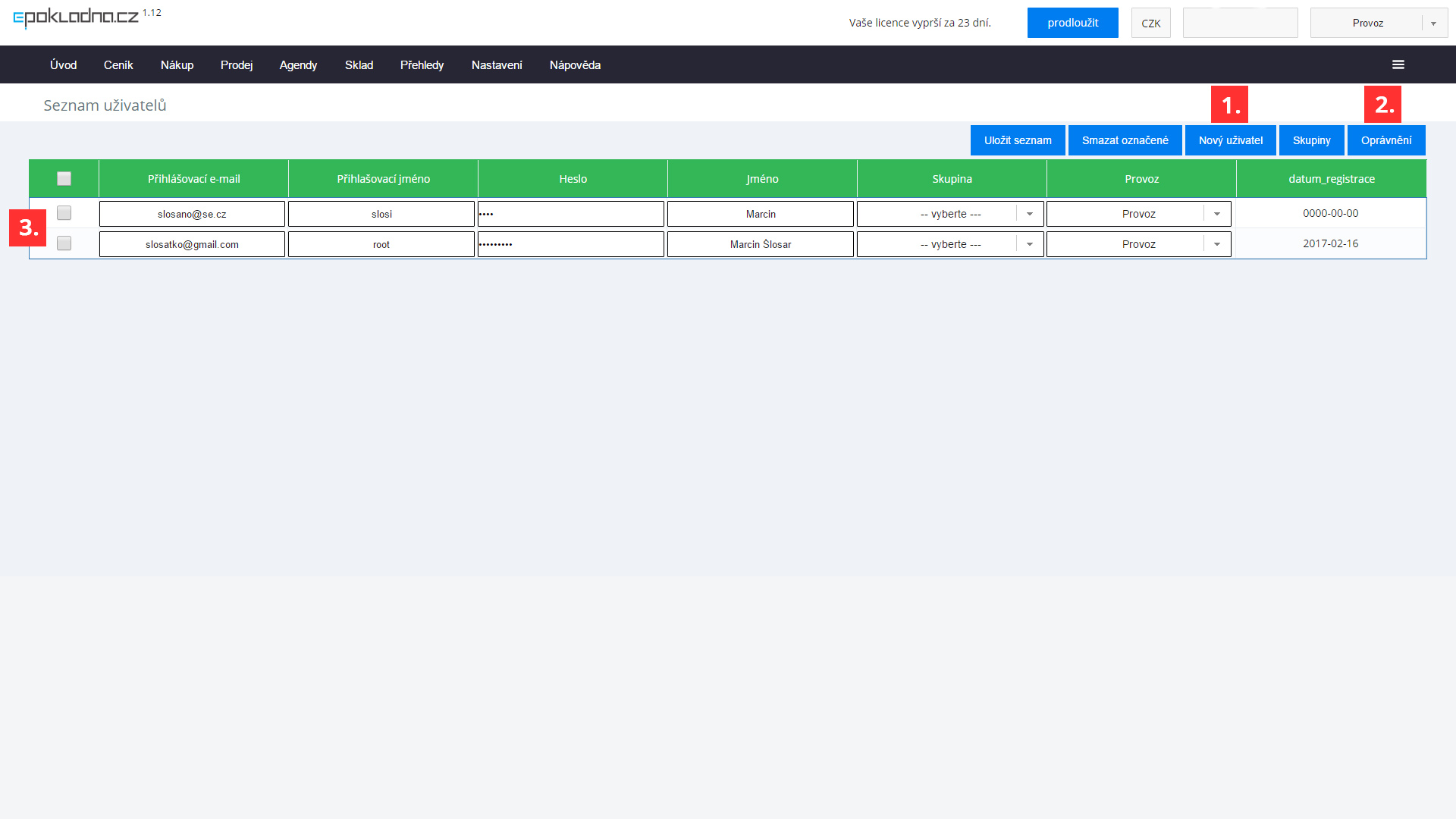
E) Skupiny uživatelů a oprávnění
Vytvoření - skupinu uživatelů vytvoříte stejně jako jednotlivé uživatele, v záložce nastavení - uživatelé v dolní liště pod tlačítkem skupiny. Stejně tak jim přidělíte oprávnění.
Smazání - skupinu uživatelů lze odstranit, ikdyž již uživatele obsahuje. Po odstranění této skupiny se uživateli pouze odeberou oprávnění smazané skupiny.
F) Změna hesla uživatele
Heslo můžete změnit dvojím způsobem.
1. V administraci vpravo nahoře klikněte na své jméno. Poté Vám vyskočí malý formulář, kde můžete ihned změnit své heslo
2. V administraci zvolte "nastavení" a vyberte záložku "uživatelé". V této tabulce můžete změnit heslo každému uživateli zvlášť.
G) Do pokladny
Do samotné pokladny se dostanete kliknutím na ikonku ve tvaru 3 vodorovných čar vpravo v horní liště a zvolením možnosti "do pokladny".
H) Přepínání pokladen a administrace
Z pokladny se do administrace dostanete pouze na počítači nebo ve webovém prohlížeči, v Android aplikaci nikoliv.
Přecházení mezi pokladnou a administrací provedete pomocí ikony ve tvaru 3 vodorovných čar, vždy vpravo nahoře v horní liště. U balíčku ePokladna.cz máte navíc možnost přepínat pokladnu se stoly a bez stolů. Typ pokladny přepnete rovněž v horní liště aplikace, kliknutím na ikonu 3 vodorovných čar.
I) Vytvoření místností
Místnost vytvoříte kliknutím na nastavení (1). Vlevo v rohu obrazovky se otevře okno, do kterého vyplníte název místnosti a potvrdíte tlačítkem přidat místnost (2). Počet místností není omezen.
J) Vytvoření stolů a objektů (neplatí pro verzi ePokladna.cz mini)
Stoly a objekty vytvoříte obdobným způsobem jako místnosti, kliknutím na tlačítko přidat objekt (3). Objekt se vždy vytvoří na stejném místě vlevo nahoře v podobě stolu pro 4 osoby. Kliknutím na něj a tahem myší objekt přemístíte. Chcete-li změnit vzhled, počet míst, název nebo číslo stolu, použijte tužku (4), která se objeví v horním levém rohu daného objektu. Vytvořit můžete i objekty typu květina, dveře a různé překážky, které pomohou s lepší orientací v podniku. Klepnutím na tlačítko zavřít změny uložíte a zamknete stoly na nových pozicích.
O popisu otevřeného stolu a jeho ovládání se dozvíte později, v kapitole číslo 4. Pokladna.
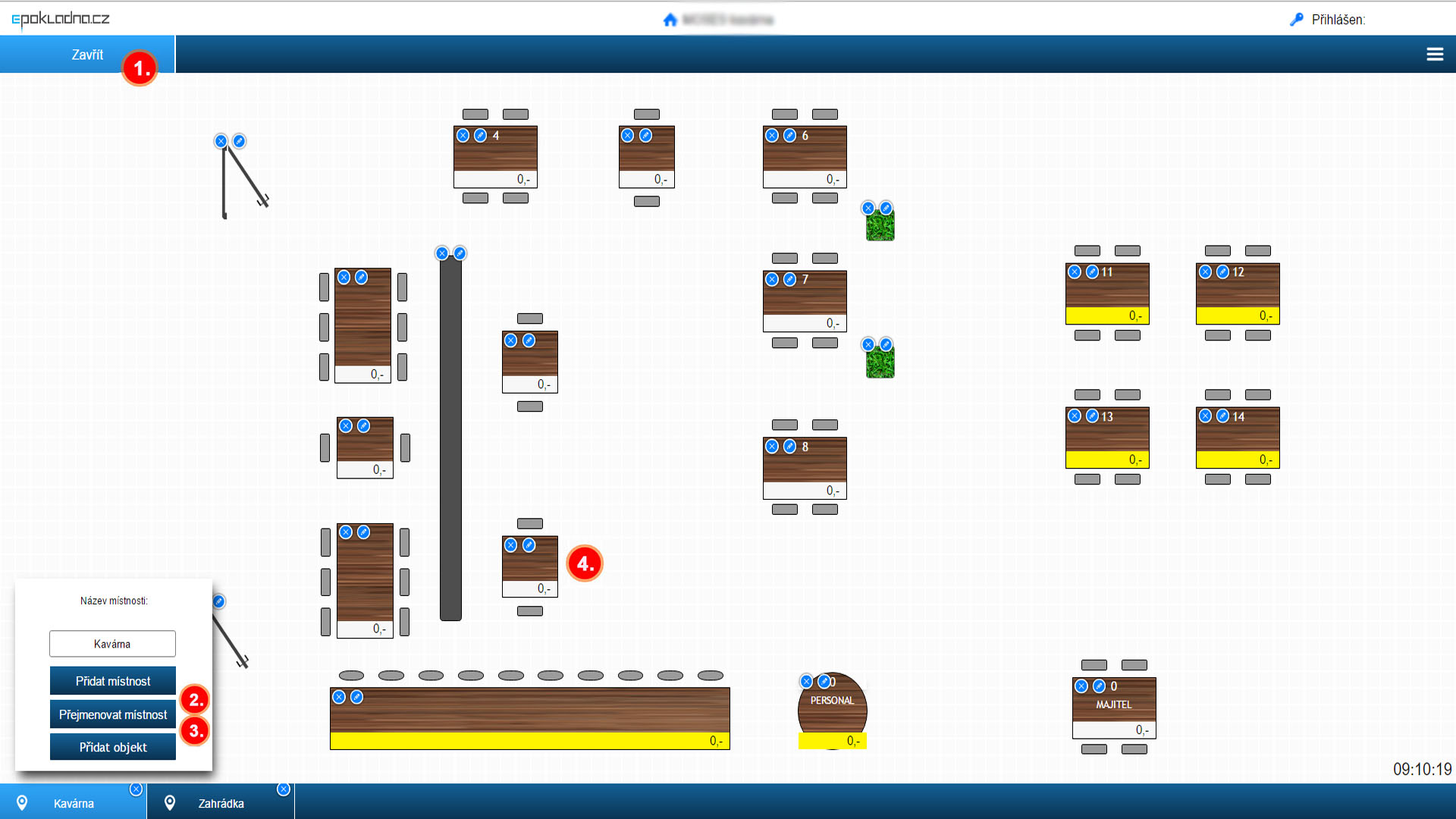
K) První naskladnění
Naskladnění se provádí pomocí nákupního dokladu. V nákupním dokladu zvolte možnost sklad, zkopírujte všechny skladové položky zatržením a použitím tlačítka přenést do dokladu, vložte jejich množství a potvrďte tlačítkem uložit.
3. Sklady
(neplatí pro verzi ePokladna.cz mini) - Uživatele s verzí ePokladna.cz mini přeskočte na bod číslo 4.
A) Vytvoření složek skladu
Mezi nejdůležiější funkce slouží skladové hospodářství, které hlídá stavy zásob a pomocí skladových karet vytváříte recepty jednotlivých položek ceníku. Do skladu se dostanete přes záložku sklad (1). Pro lepší přehled je sklad rozdělen do různých kategorií / složek, které vidíte v levé části obrazovky. Novou složku / kategorii vytvoříte kliknutím na tlačítko přidat složku (2) a vyplněním názvu. Máte možnost měnit názvy, posunovat složky nahoru, dolů atd. kliknutím pravým tlačítkem vždy na konkrétní složku a zvolením akce.
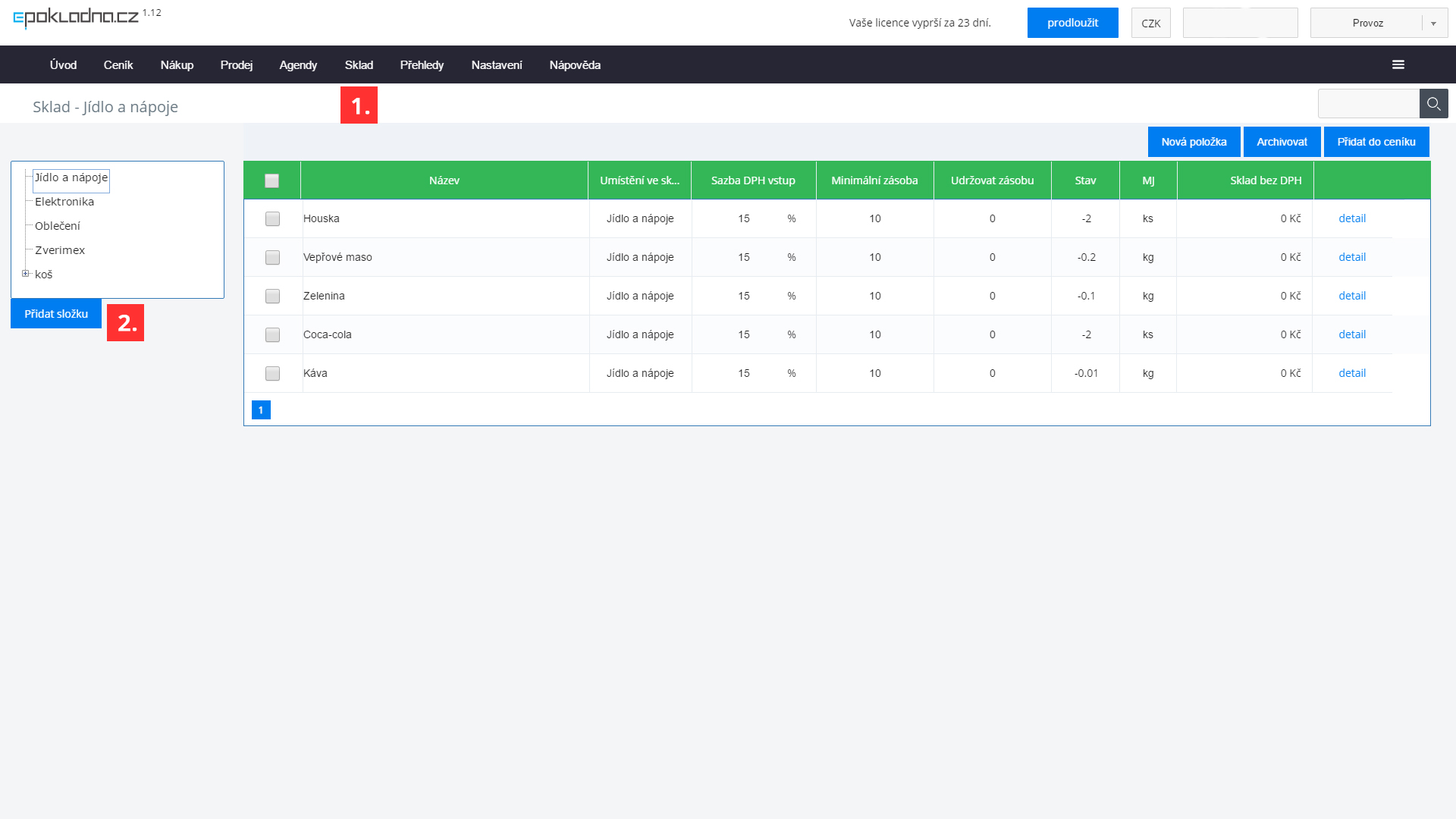
B) Mazání složek skladu a ceníku
Složku skladu nebo ceníku smažete tak, že složku, kterou chcete smazat, přesunete chycením a přesunutím dané složky do předvytvořené složky "koš", která se nezobrazuje na pokladně, ale pouze v administraci.
C) Vytvoření skladových karet
Skladové karty vytvoříte kliknutím na tlačítko přidat ve funkční liště ve spodní části obrazovky. (Dávejte si pozor, ve které složce se zrovna nacházíte.) Název je zobrazen v modrém nadpisu stránky, např. sklad - Neakoholické nápoje.
Úvod
Úvodní tabulka slouží k co nejrychlejší a nejpohodlnější editaci skladových karet a pro jednoduchý přehled.
Název
Název skladové karty, podle kterého ji budete vyhledávat jak ve skladech, tak v receptůrách.
Umístění
Chcete-li skladovou kartu přesunout do jiné složky / kategorie, vyberte kam chcete kartu přesunout a ePokladna ji sama přesune.
Zásoby
Zásoby se týkají nákupního seznamu. Jednoduchý příklad s kávou : chcete-li udržovat množství kávy na 15kg na skladě, zvolte minimální hladinu skladu např. na 5kg a vždy, když množství kávy na skladě klesne pod 5kg, automaticky se přidá skladová karta káva do nákupního seznamu a dopočítá se množství do 15kg. Výsledkem bude - "objednat 10kg kávy"
Stav
Aktuální množství skladové karty na skladě.
Měrné jednotky
Měrné jednotky zadávejte vždy dle skutečného stavu. Např. mléko, voda - v litrech, káva, maso - v kilogramech.
Detail
Informace o položce (1)
Výpis informací o dané skladové kartě s možností nastavit jednotku objemu. Příklad: Víno má měrnou jednotku litr, nákupujete ho však po kusech. Zvolte nákup v kusech a nastavte, že 1 (kus) láhev má objem 0.75 litrů. Při dalším nákupu zadáte množství v (kusech) láhví, ePokladna přepočítá kolik je to celkem litrů a v ceníku vytvoříte položku např. pro Víno láhev - obsahuje 1ks nebo 0.75 l a Víno rozlévané obsahuje 0.2 l. Správně se odečte ze skladu to, co se opravdu prodalo.
Historie nákupů (2)
Přehled kdy se surovina nakupovala, její množství a za jakou cenu se nakoupila.
Receptury obsahující tuto skladovou kartu (3)
Informativní tabulka, skrz kterou se dostanete do jednotlivých receptůr, aniž by jste museli vyhledávat, kde se daná položka nachází.
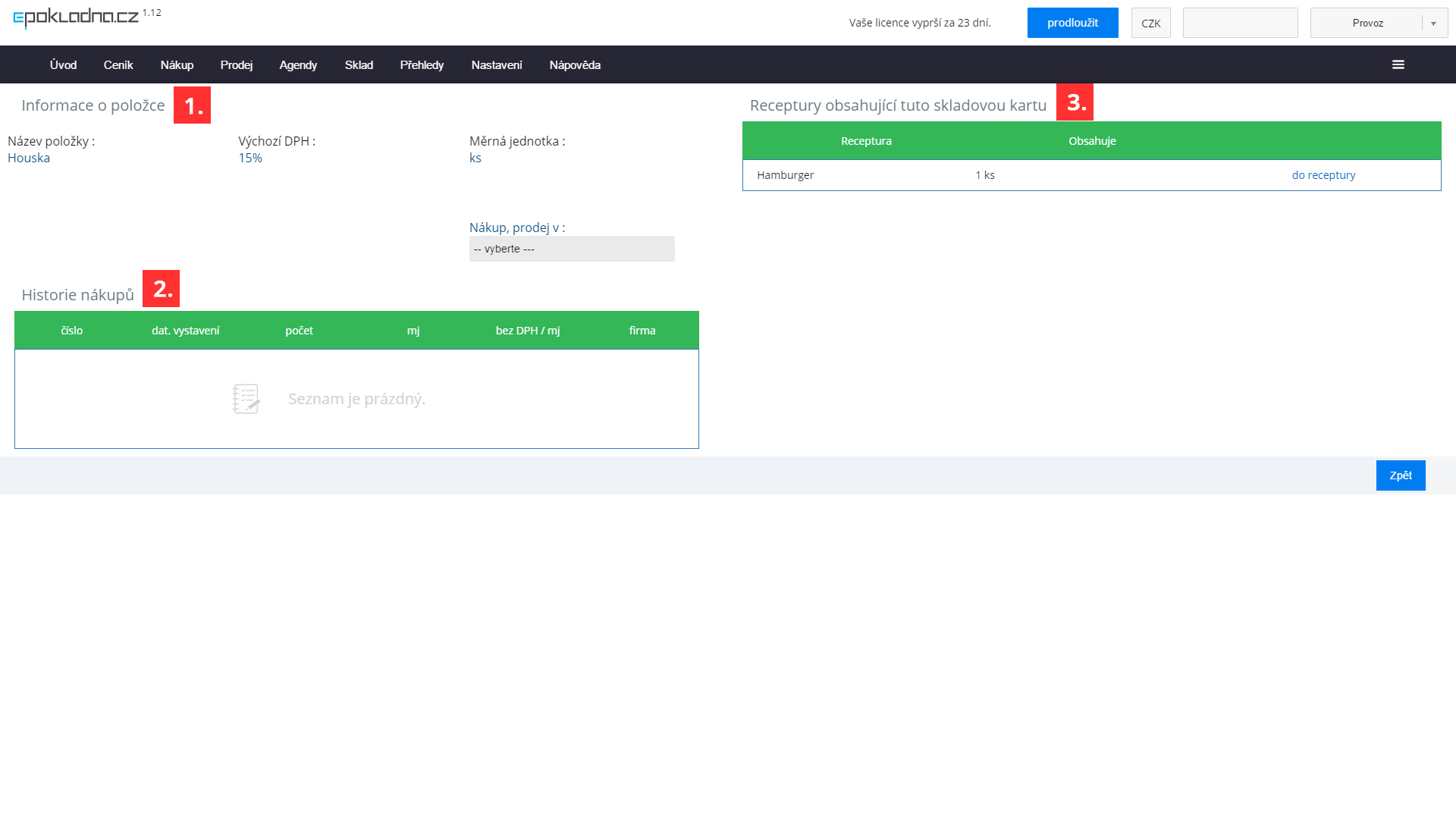
D) Příjem, výdej zboží ze skladu
Příjem
Příjem na sklad se dělá pomocí nákupního dokladu, který naleznete v horní liště v záložce nákup.
Výdej
Zkazí-li se suroviny nebo je potřebujete dát do spotřeby, použijte výdej v horní liště, v záložce sklad.
4. Pokladna
A) Vytvoření složek pokladny
Vytvoření složek pokladny je řešeno stejně, jako ve skladu. Opět složku přidáte tlačítkem přidat složku v levé dolní části obrazovky.
B) Přesun složek pokladny
Uspořádání složek pokladny se provede tak, že ve fakturačním systému najedete do ceníku (1), kde se vlevo vypíší všechny složky pokladny (2), které máte a po kliknutí na danou složku a tahem myší ji přesunete na vámi zvolenou pozici (3). Šipky zobrazují, kam bude složka přesunuta, opatrně s šipkou vpravo, ta vytváří podsložku v dané složce.
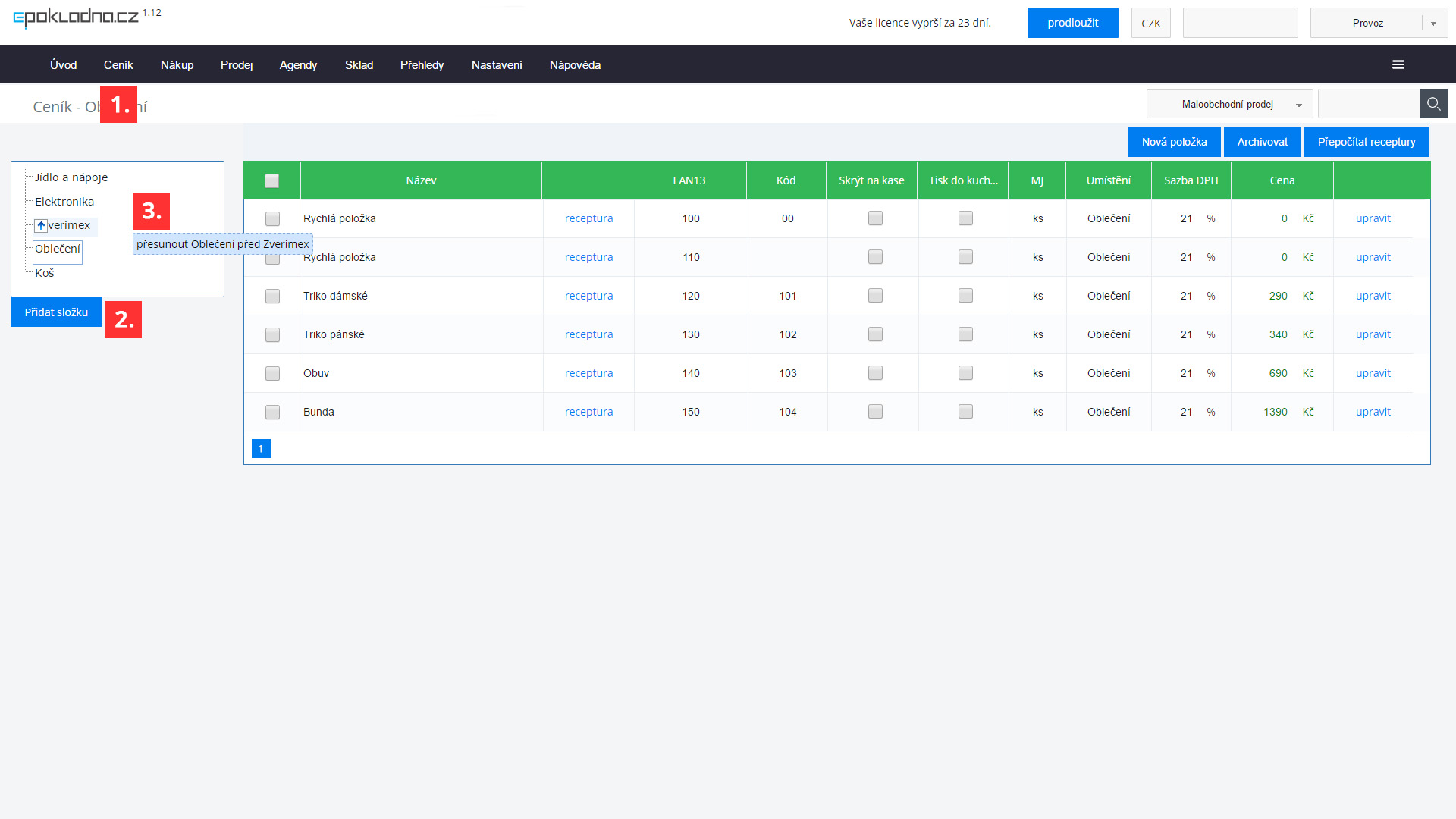
C) Vytvoření položek pokladny
Receptura (neplatí pro verzi ePokladna.cz mini) - uživatelé verze mini vytváří pouze položky pokladny
Receptůry jsou velice důležitou součástí skladového hospodářství. Receptůru vytvoříte v ceníku, kliknutím na modrý text s názvem receptura vpravo od názvu ceníkové položky. V receptůře přidáte jednotlivé suroviny tlačítkem přidat surovinu (1) ve funkční liště vlevo ve spod obrazovky. Do receptůry můžete přidat jen již vytvořené skladové karty, proto začínejte vždy skladem a poté až tvořte ceník. Přidáním suroviny se vytvoří prázdný řádek, kde stačí do první kolonky začít psát název skladové karty (2) a vybrat surovinu. Dále vyplňte množství (3) , kolik se spotřebuje na jednotlivou receptůru. Nakupujete-li v kilogramech, můžete zadat recept v gramech, dekagramech apod., program si rozdíly sám dopočítá. (4)
Pro lepší přehled se v pravé části obrazovky počítají náklady na jednotlivé suroviny (5) a dopočítá se zisk na položce včetně procentní marže (6). Ve výsledku vznikne celá kalkulace ceníkové položky.
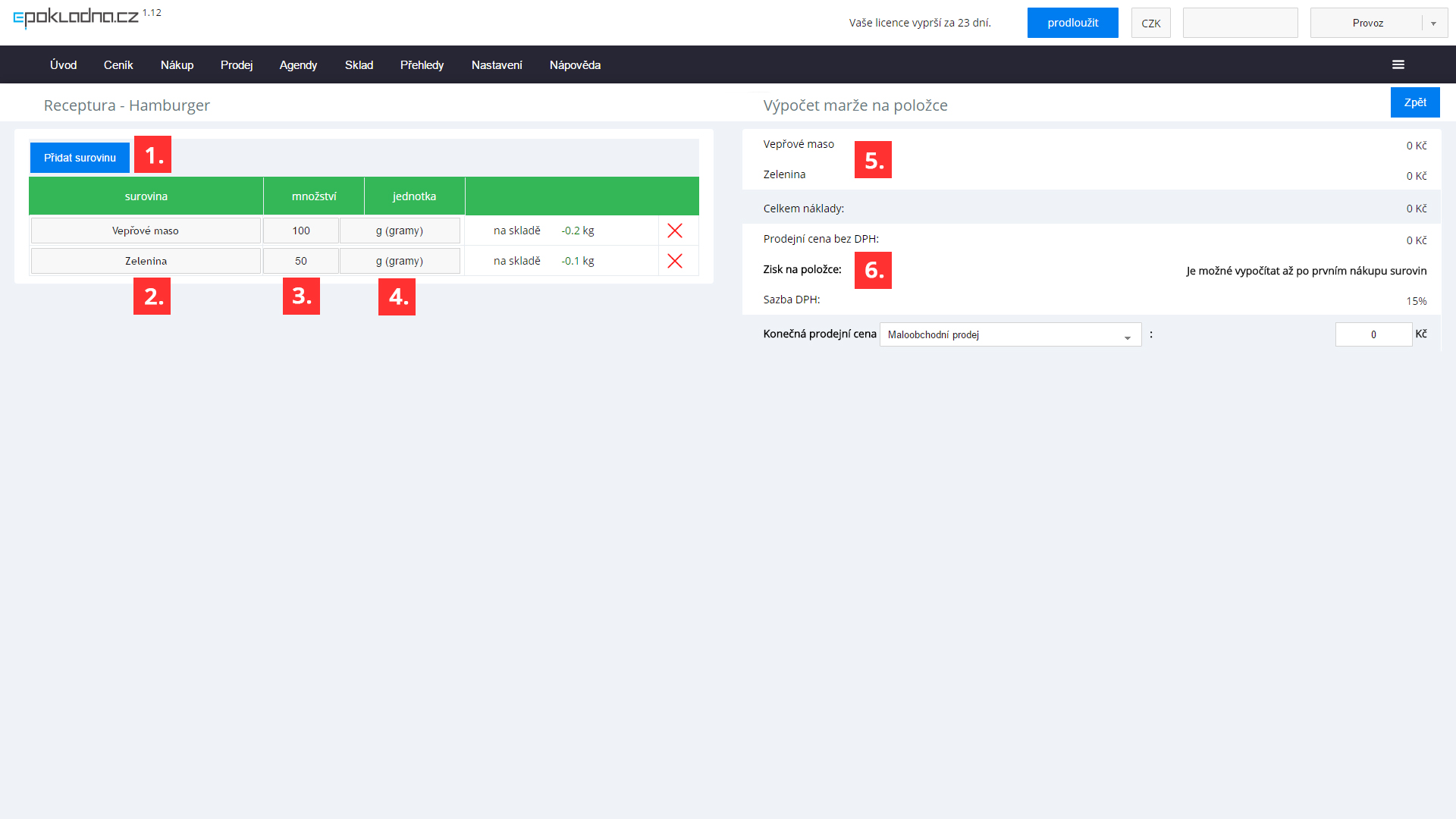
Skrýt na kase
Zatržítko skrýt na kase slouží k položkám, které jsou v systému, ale prodávají se pouze sezónně. Chcete frappé nabízet jen v létě ? V zimě jej skryjte na kase a v létě zase zobrazte.
Tisk do kuchyně
Tiskem do kuchyně jsou myšleny bony. Bon se tiskne vždy s uzavřením objednávky.
Umístění
Chcete-li položku ceníku přesunout do jiné složky, stejně jako na skladě ji přesunete výběrem nové cílové složky.
Upravit
Stiskem modrého tlačítka upravit se dostanete do konkrétní položky, kde jsou obsaženy její základní informace (1). Používáte-li více cenových hladin, například cenu pro majitele nebo zaměstnance, náhled cenové hladiny naleznete zde (2). V pokladně si také můžete vytvořit stůl, který bude automaticky prodávat s jinou cenou. Takový stůl poznáte tak, že řádek pro cenu stolu se obarví na žlutou barvu. (takový stůl vytvoříte v jeho nastavení - tlačítko nastavení v pokladně > tužka u stolu > cenové hladiny)
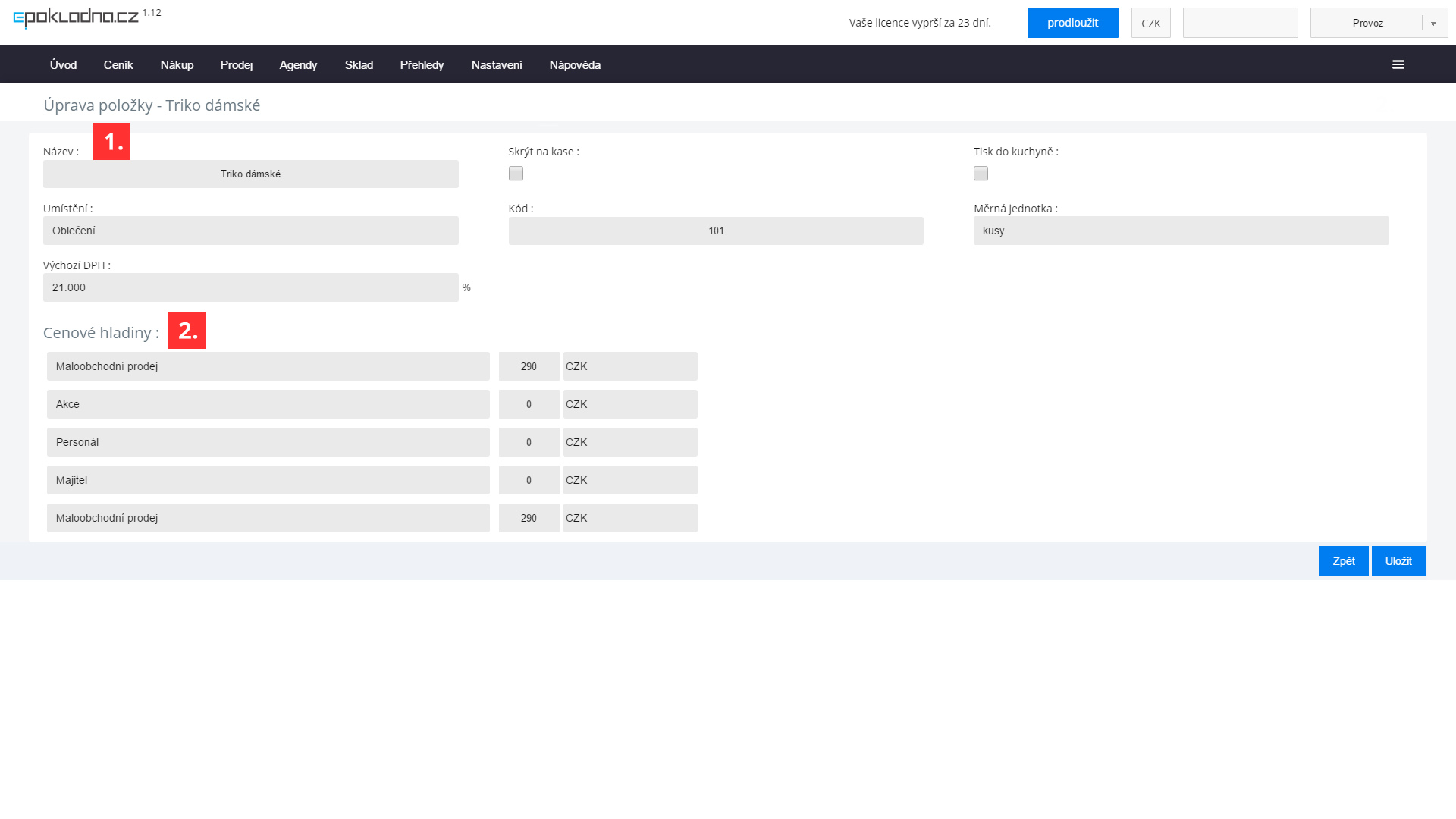
D) Ovládání pokladny
Přičítání a odečítání položek
Položku automaticky přičítáte kliknutím na její ikonku a vlevo se automaticky skládá náhled objednaných položek. Vlevo v náhledu - klikáním na položku vpravo její množství zvyšujete (+) a klikáním vlevo zase snižujete (-).
Úpravy položek
Upravit položku můžete použitím modré ikony (1), ihned můžete zapsat množství, položku okamžitě smazat nebo na ni dát slevu.
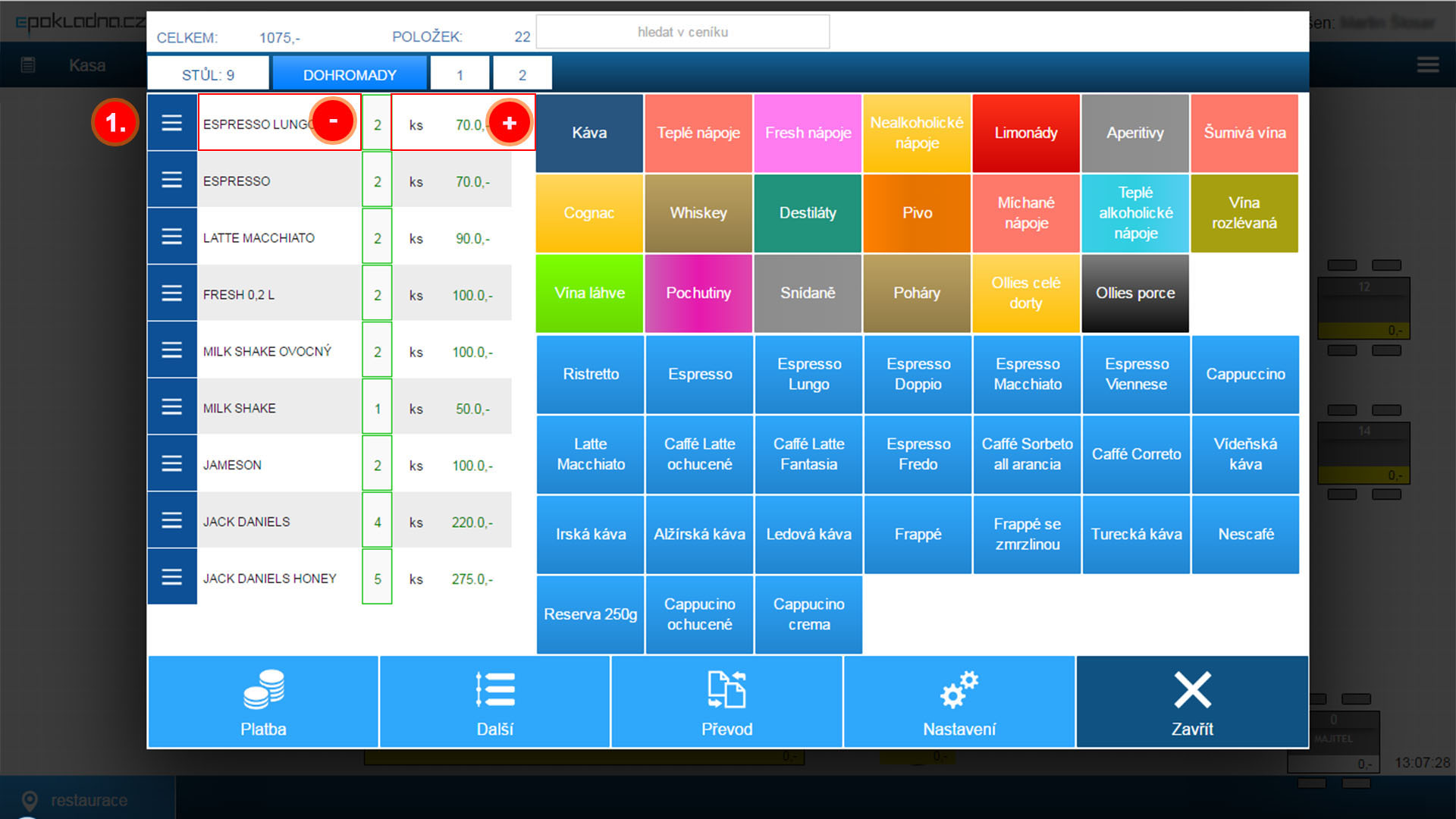
Platby
Kliknutím na tlačítko platby se dostáváte do výběru úhrady, platba kartou nebo fakturou se samozřejmě nepočítá do odvodu hotovosti.
Rozdělení platby
Kliknutím na tlačítko platba se zobrazí vlevo účtenka (1) a vpravo výběr platby. Uprostřed se vytvoří nový účet, který bude tištěn (2). Klikáním na položky vlevo automaticky přidáváte položky do sloupce k platbě uprostřed (2). Při stisku tlačítka platba (hotově, kartou, fakturou) se vyúčtují položky vpravo (2) a zbytek účtu vlevo dále zůstává objednán na stole.
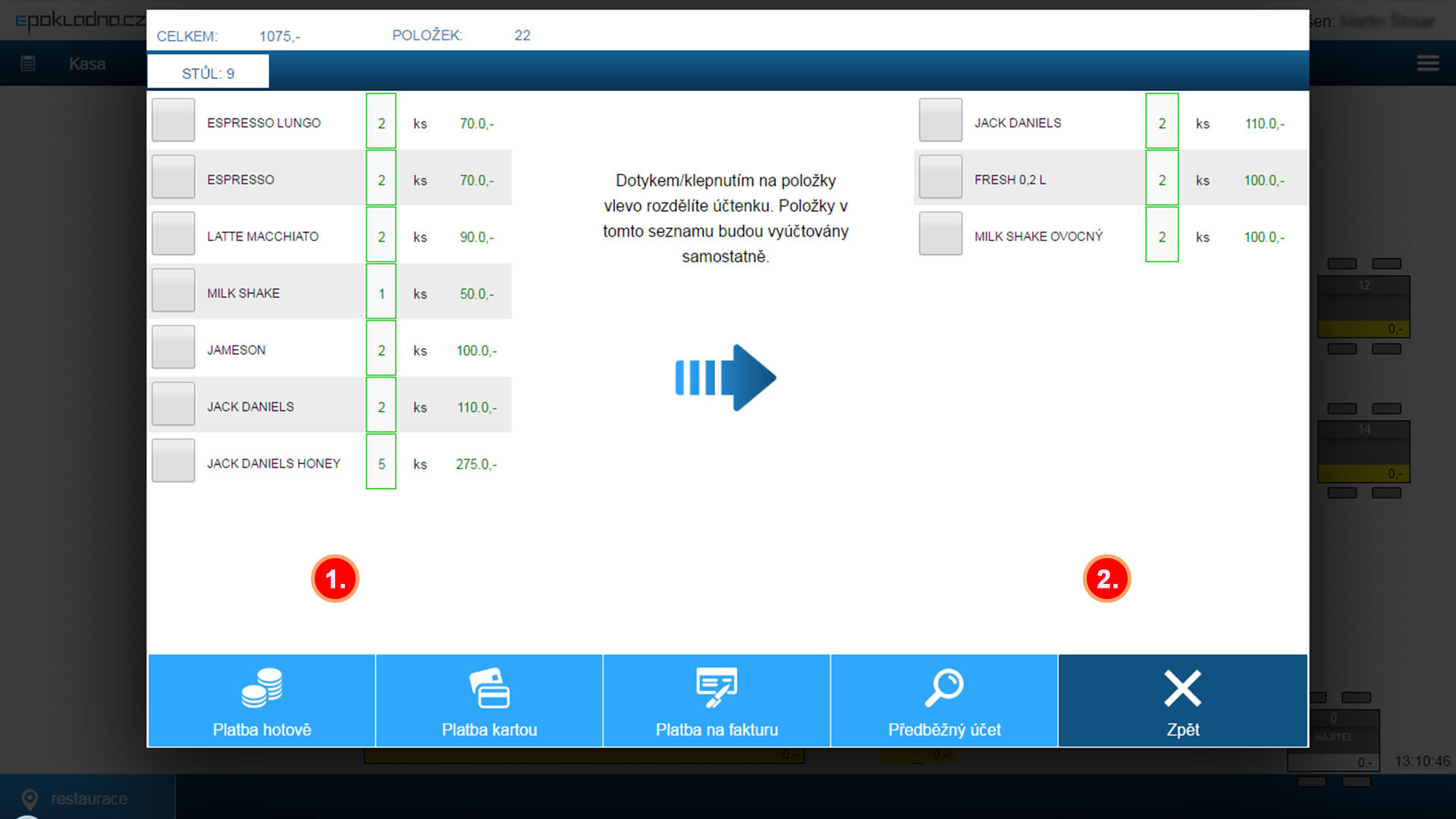
Další
Pod tlačítkem další se skrývají další možnosti jak s účtem naložit, můžete jej celý smazat (pouze před uzavřením objednávky, po uzavření už lze jedině stornovat), můžete dát slevu na celý účet nebo zarezervovat stůl.
Převod
Stiskem tlačítka převod se dostanete do náhledu stolů, kde při kliknutí na první stůl se automaticky otevře obrazovka s převodem. Převést můžete jednotlivé položky po kusech nebo celý stůl najednou.
Nastavení
Nastavení slouží k odemknutí položek pro přesun na jiné místo, výpis položek si tak můžete upravit jak bude pro Vás nejpohodlnější. Také se stiskem tlačítka nastavení objeví nad složkama ikonka s tužkou, kde při rozkliknutí upravíte barvu dané složky.
Hledání položek
V horní části otevřeného stolu je vytvořen hledáček, položky můžete přidávat jak klepáním na jednotlivé tlačítka, tak napsáním názvu nebo kódu.
Stornování a mazání položek
Natipujete-li položky na stůl a dáte-li zavřít, položky se automaticky uzamknou a lze je vymazat pouze stornem. Nevytištěný účet stornujete tak, že položky odečítáte (zmizí z počtu zelená barva) a poté stisknete zavřít. Pokladna ihned začne tisknout storno s odečtenýma položkama. Chcete-li stornovat již vytištěné účtenky, najeďte vespod obrazovky na tlačítko účtenky a při rozkliku vyberte danou účtenku a zvolte vystavit storno.
e) Čtečka čárových kódů
Připojte čtečku čárových kódů pomocí USB k počítači.
V administraci zvolte ceník -> položky. U každé položky máte nově přidán sloupec EAN13 (1). Vyplňte název produktu, jeho DPH a cenu a poté klikněte do kolonky EAN13 a nasnímejte čárový kód této položky.
Tento EAN kód se k položce automaticky uloží, pokud chcete používat i vlastní kód, vložte jej do kolonky kód(2). K položce budete mít nově přiřazeny 2 kódy, EAN pro čtečku a druhý kód pro Vaši rychlejší orientaci.
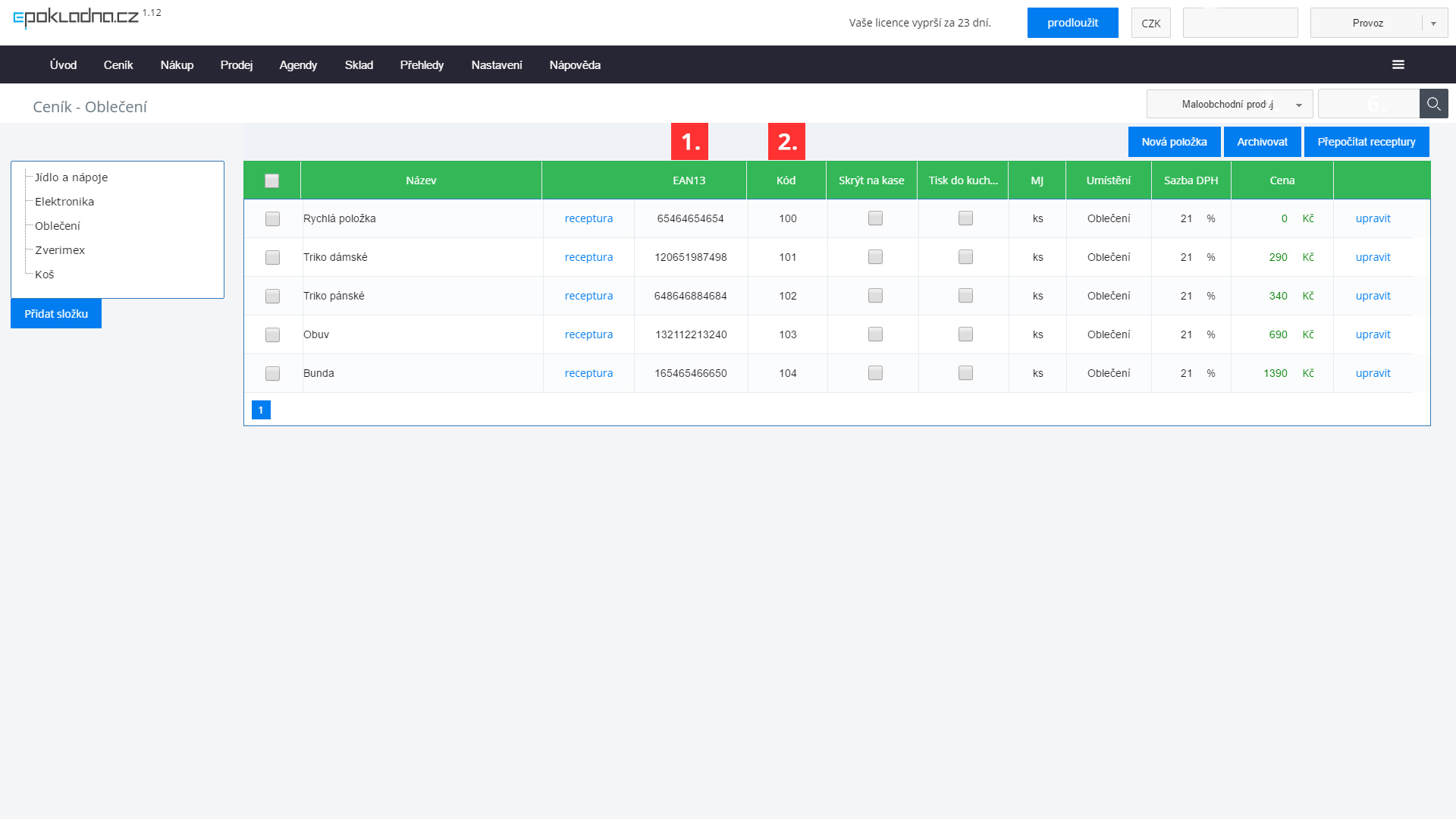
Přepněte se do pokladny (pokladna bez stolů) a položku čtečkou naskenujte(3). Tato položka se automaticky přidá do účtenky.(4)
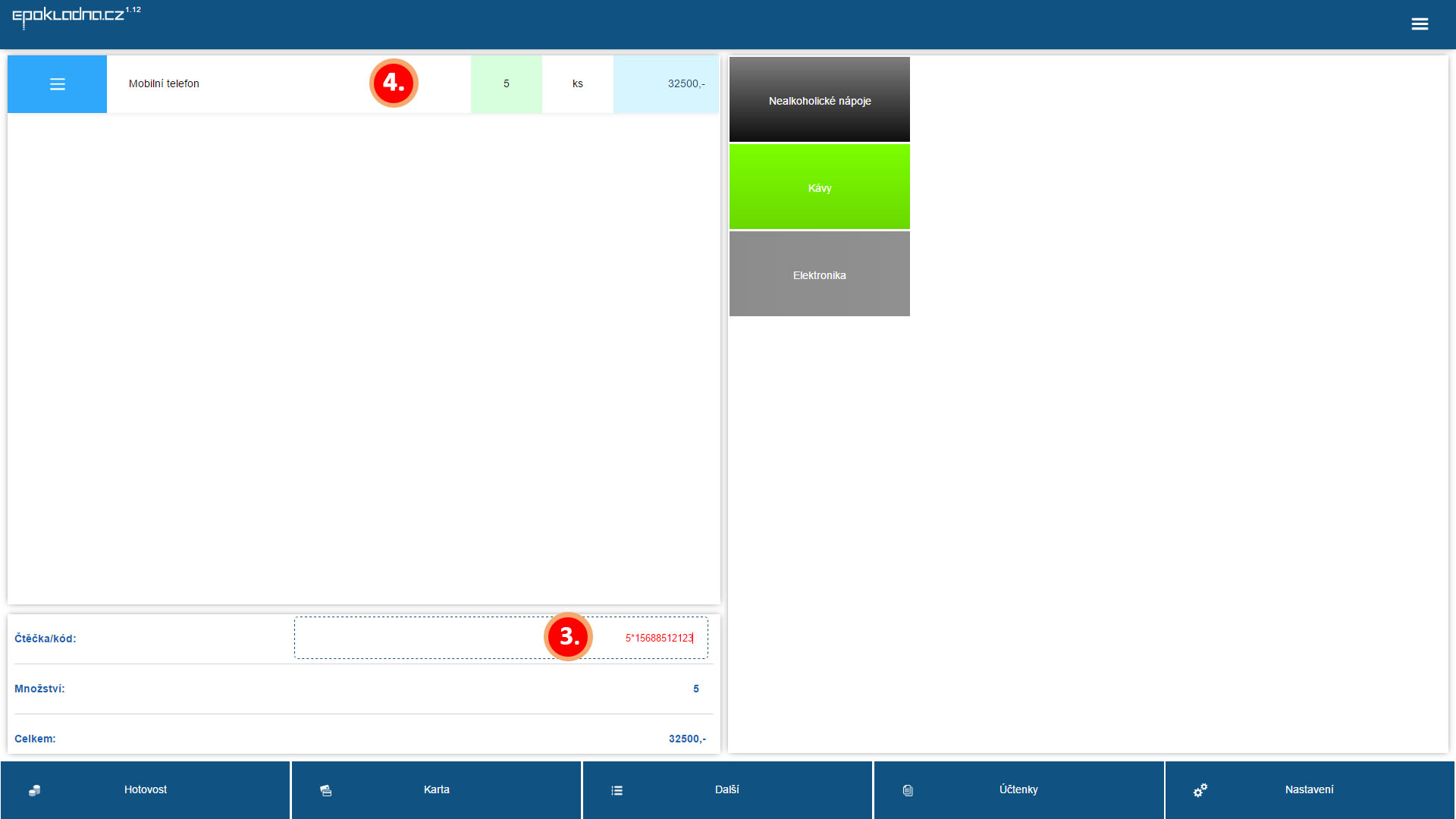
Další možnosti využití:
A) Na klávesnici napište 5*(5 krát) a nasnímejte danou položku čtečkou. Tato položka se automaticky přidá do účtenky s počtem 5 kusů.
B) Na klávesnici napište 5*(5 krát) a dopište kód, který jste si vytvořili pro Vaši rychlou orientaci a potvrďte klávesou enter. Tato položka bude rovněž 5x přidána do účtenky.
C) Vytvořte si rychlou položku (bez ceny) a přiřaďte ji v administraci kód např. 155, v pokladně poté napište 8*(8 krát)155 a potvrďte tlačítkem enter. Tato položka se Vás zeptá na cenu a poté se automaticky přidá do účtenky. Stejně to funguje i s EAN kódem.
D) Čtečka funguje i opačně, zadejte -5*(mínus 5 krát) a nasnímejte čárový kód. 5 kusů této položky se Vám z účtenky odečte.
Pokud je EAN kód čtečkou nečitelný, přepište ho ručně a potvrďte klávesou enter.
5. Doklady
Záložky dokladů v horní liště poskytnou přehledné informace o dokladech zapsaných s danou adresou a informacemi. Tyto informace využijete při své každodenní práci.
A) Nákupní doklad
Nákupní doklad naleznete v horní liště v záložce nákup. Nákupní doklad využijete při každém nákupu zboží nebo surovin, jako i doklad pro naskladnění.
Otevřený doklad je rozdělen do 2 hlavních částí. Část pro údaje se nachází v horní části obrazovky, kde levá část obsahuje informace o firmě (1) a pravá část data a platební podmínky (2). Chcete-li přidat do dokladu novou položku, máte 2 možnosti:
1. možnost (3)
Přidat položku - přidáte prázdné řádky položek, které vyplníte na základě názvu položky. Začněte psát první písmena názvu položky a ulehčete si tak hledání.
2. možnost (4)
Ceník / sklad - touto volbou automaticky otevřete seznam ceníkových nebo skladových karet. Zatržítkem označte ty karty, které chcete do dokladu přenést a ve funkční liště stiskněte tlačítko Přidat vybrané do dokladu.
Při nákupním dokladu se dostáváte do skladových karet a při prodeji (faktura, účtenka) se zobrazují ceníkové položky.
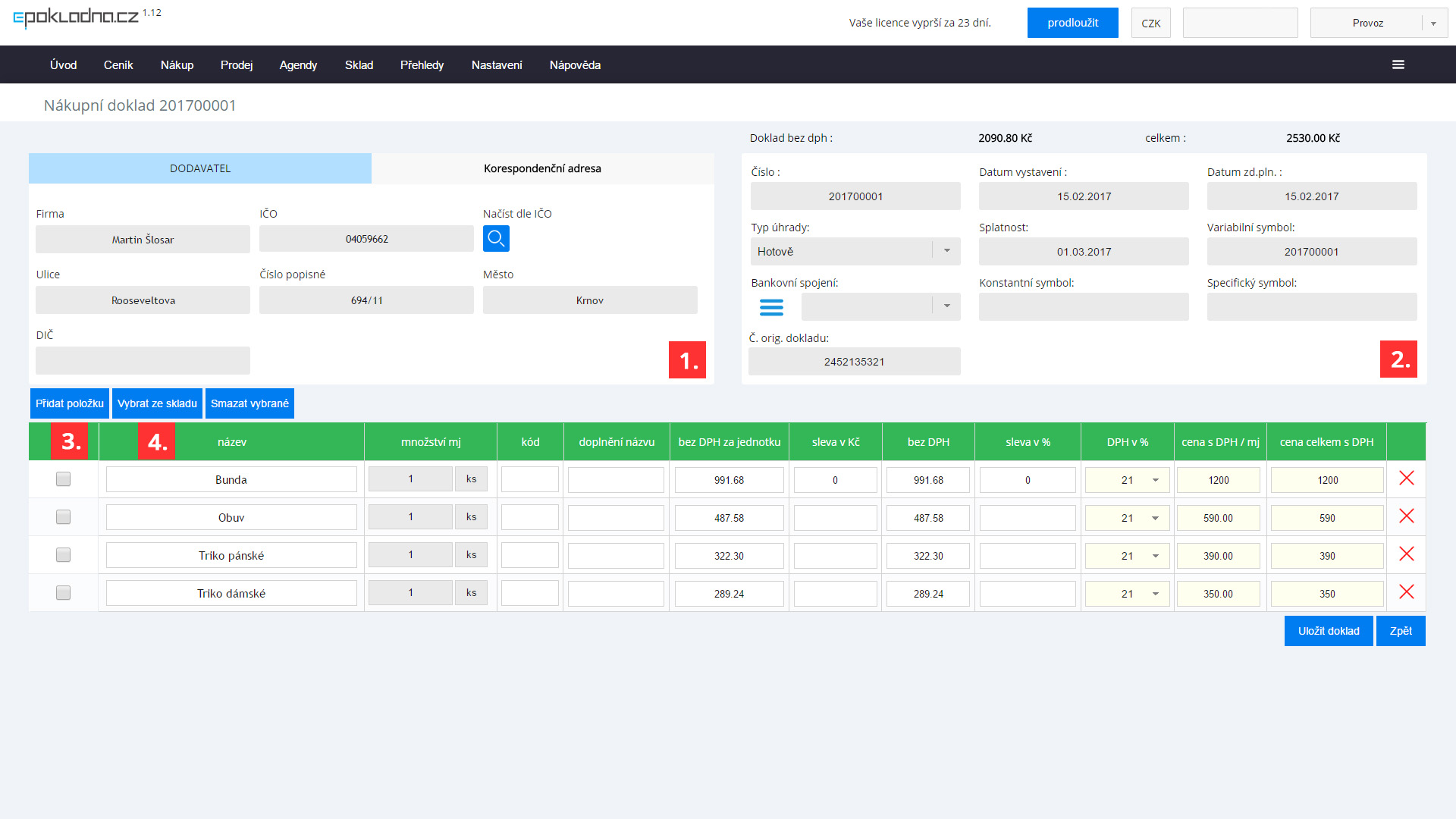
B) Účtenka
Do dokladu typu účtenka se dostanete přes horní lištu, rozkliknutím záložky prodej. Dostanete se do seznamu účtenek vystavených z pokladny, které zde můžete editovat nebo stornovat.
BKP a FIK - Tyto 2 kódy finanční správy se tisknou standartně, pokud je pokladna připojena k internetu.
PKP - Tento obsáhlejší kód se tiskne na účtenku v případě, že je pokladna odpojena od internetu. PKP v sobě obsahuje zašifrované údaje o účtence a na ni obsažených položkách.
C) Faktura
Fakturu naleznete v záložce prodej stejně jako účtenku. Všechny doklady jsou rozloženy stejným způsobem, proto postupujte stejně jako v příkladu účtenky nebo nákupního dokladu. U faktury máte navíc možnost využít seznamu bankovních účtů, do kterého se dostanete kliknutím v části pro detail platby na modrou ikonku s 3 vodorovnými čárami.
D) Výdejka
Skladovou výdejku naleznete v záložce sklad a využijete ji například při odpisu zkažených surovin.
E) Uzávěrka skladu (inventura)
Do uzávěrky skladu (inventury) se dostanete přes záložku sklad - uzávěrka. Uzávěrku můžete udělat jak částečnou, tak i celkovou. Částečnou uzávěrku provedete tak, že ve skladové uzávěrce zvolíte "Nahrát do dokladu všechny položky skladu:". Po zvolení této možnosti se do uzávěrky nahrají všechny skladové karty s aktuálním stavem na skladě. U položek, které chcete uzavřít změníte stav na fyzickou hodnotu a ostatní položky ponecháte se stavem, který se vložil automaticky. Celkovou uzávěrku provedete tak, že kliknete na ikonu Nahrát do dokladu všechny položky skladu: a vyplníte všechny stavy skladových karet do uzávěrky.
Upozornění ! - skladová uzávěrka (inventura) se provádí vždy k půlnoci. Pokud uděláte uzávěrku přes den, stavy se přepíšou až o půlnoci tohoto dne. Proto dělejte uzávěrku vždy po ukončení všech nákupů a prodejů. Příklad: uzávěrku provedete v 15:00 hodin a v 16:00 hodin vytvoříte nákupní doklad. Po provedení uzávěrky o půlnoci se nenačte stav včetně nově nakoupených položek na nákupním dokladu, ale bez těchto položek. Proto další manipulaci se stavem sklad. karet (nákup, prodej) dělejte až po uzavření.
Pozn. 1: U Skladové uzávěrky lze měnit datum. Touto funkcí vzniká možnost udělat uzávěrku během dne a změnit v ní datum o 1 den zpět. Stavy skladů se Vám aktualizují okamžitě, ale počítejte s tím, že v nich budou započítány nákupy, prodeje z tohoto dne.
Pozn. 2: Datum lze měnit i u nákupních dokladů (na účtence nelze z důvodu zapsání data a času platby na finanční správě). Pokud změníte datum u nákupního dokladu, stav se promítne do stavu skladu, ale ne do uzávěrky.
6. Uzavření směny
A) Uzávěrka
Uzávěrku směny provedete tak, že v pokladně ve spodní liště vyberete tlačítko kasy > uzávěrka směny a potvrdíte uzávěrku volbou ano. Dále si uzávěrku můžete zkontrolovat ve fakturačním systému na úvodní obrazovce.
Počáteční stav - fyzický stav kasy, se kterým daná směna začíná. Jinými slovy "základ", odvíjí se od minulé směny.
Aktuální tržba - tržba od poslední uzávěrky.
Aktuální stav hlavní pokladny - výpočet - Počáteční stav + dotace - odvody + aktuální tržba.
Příklad výpočtu č. 1.:
Číšník (A) uzavřel včerejší směnu s částkou 9.673,- (1). Číšník (B) si při dnešním příchodu do práce zkontroluje kasu, jestli mu fyzicky odpovídá s počátečním stavem, tj. 9.673,- (2). Chce-li však z kasy odvést utržené peníze, tak aby mu zůstal základ 4.000,-, použije výdej z pokladny (3a)(na úvodní obrazovce nebo agendy -> pokladna). Odvede tedy 9.673,- - 4000,- = 5.673,- (tato informace se ihned zobrazí jako odvod na úvodní obrazovce). Aktuální stav pokladny se dostane na hodnotu 4000,- (4). Za den bude jeho tržba 6.888,- (5). Aktuální stav pokladny se tedy dostane na 4.000,- + 6.888,- = 10.888,- (6). To je základ, se kterým bude při večerním zůčtování počítat. Druhý den se další směně zobrazí - počáteční stav kasy 10.888,-.
Příklad výpočtu č. 2.:
Číšník (A) uzavřel včerejší směnu s částkou 2.568,- (1). Číšník (B) si při dnešním příchodu do práce opět zkontroluje kasu, jestli mu fyzicky odpovídá s počátečním stavem, tj. 2.568,- (2). Potřebuje-li však do pokladny více peněz, které má v záloze nebo je přinese majitel podniku, například 2.000,- použije příjem do pokladny(3b)(na úvodní obrazovce nebo agendy -> pokladna). Aktuální stav kasy bude tedy 2.568,- + 2.000,- = 4.568,- (4) (tato informace se ihned zobrazí jako dotace na úvodní obrazovce). Za den bude jeho tržba 12.512,- (5). Aktuální stav pokladny se tedy dostane na 4.568,- + 12.512,- = 17.080,- (6). To je základ, se kterým bude při večerním zůčtování počítat. Druhý den se další směně zobrazí - počáteční stav kasy 17.080,-.
Aktuální ani počáteční stav pokladny neobsahují platby terminálem, pouze hotově.
V aktuální tržbě se zobrazují platby terminálem pro kontrolu s doklady o zaplacení vytištěnými z platebního terminálu.
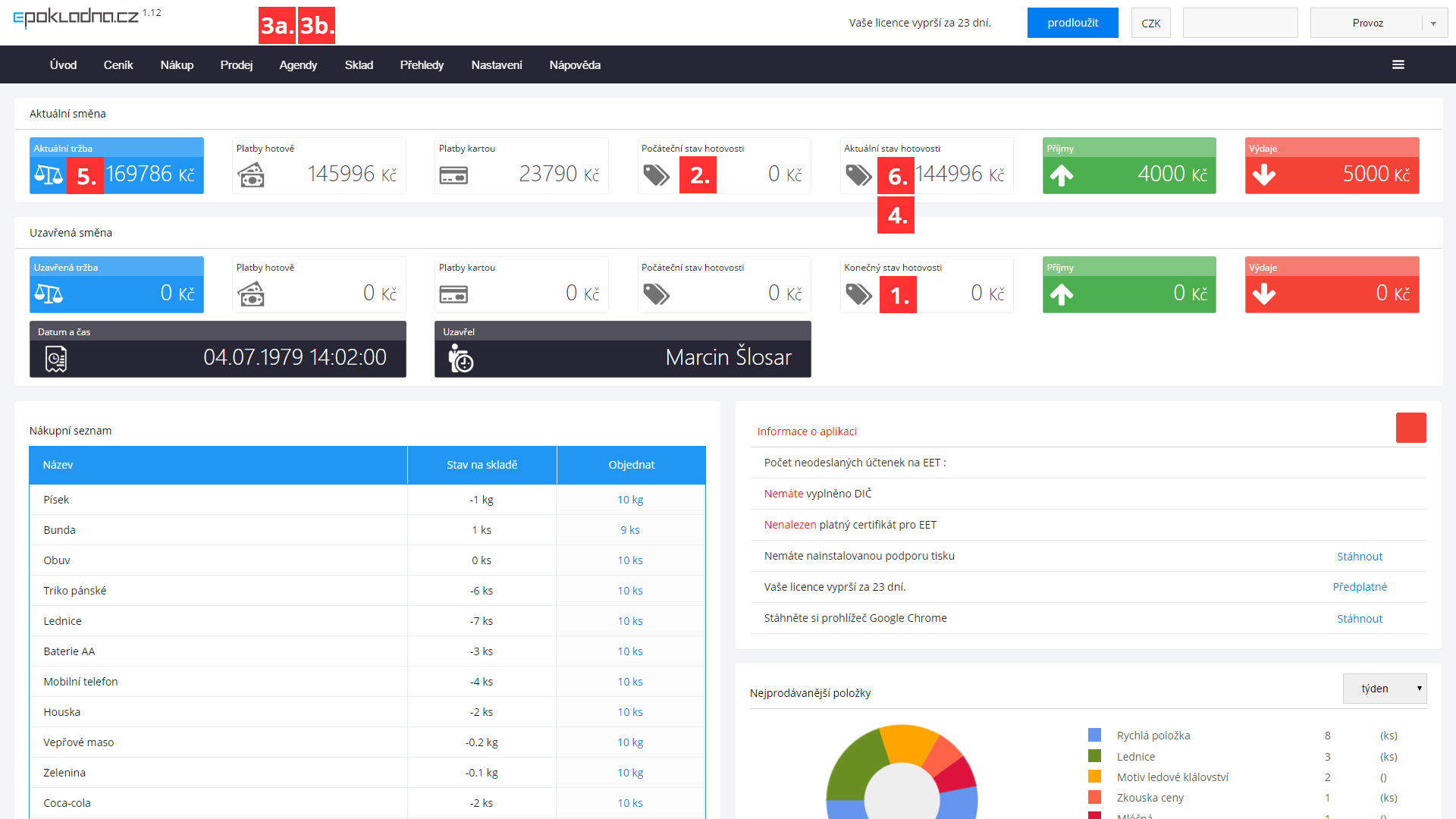
B) Odvod hotovosti
Odvod hotovosti provedete ve fakturačním systému výběrem záložky agendy > pokladna nebo na úvodní obrazovce, ve funkční liště zvolíte výdej z pokladny a potvrdíte uložením.
B) Příjem hotovosti
Příjem hotovosti provedete ve fakturačním systému výběrem záložky agendy > pokladna nebo na úvodní obrazovce, ve funkční liště zvolíte příjem do pokladny a potvrdíte uložením.
C) Měsíční výpis pro účetní
V aplikaci ePokladna.cz nemusíte pro účetní tisknout uzávěrky a výpisy tržeb každý den. Měsíční výpis vytisknete tak, že v administraci v liště zvolíte "přehledy" a ve finančních přehledech vyberete "přehled tržeb dle druhů a plateb". Dále v kalendáři zvolíte první a poslední den v daném měsíci a dáte zobrazit. Tento přehled můžete rovnou vytisknout nebo vyexportovat do PDF a zaslat účetní emailem.